| [Все уроки 3ds max] [Галерея моделей] [далее] | ||
| Создание модели броневика (Хэд) - Анимация вращения колес | ||
| Во время движения броневика его колеса должны вращаться. Попробуем сделать
это. Откройте законченную модель из предыдущего задания или готовую (из папки head). Для вращения колеса нужно выбрать его и пользуясь инструментом вращение вращать по соответствующей оси. В нашем случае колеса должны вращаться в локальной системе координат колеса, относительно его центра по оси Y.
Т.к. оно является базовым, а другие два – его экземпляры (или ссылки), то применяя вращение лишь базового колеса мы сможем добиться вращения ВСЕХ ТРЕХ! колес. Это удобно и ценно тем, что не надо будет беспокоиться о том, что колеса
вращаются по-разному. Для того чтобы вращать колесо, выберите инструмент
Select and Rotate (см. рисунок) – это крайний левый инструмент показанный
на рисунке (круговая стрелка). Чтобы выбрать локальную систему координат
выберите Local (как показано на рисунке), тогда для вращения будет использоваться
система координат колеса. Если Вы заметите, что вращение происходит не
относительно центра колеса, проверьте используемый центр (крайняя правая
кнопка на рисунке). Должен быть выбран Use Pivot Point Center (тот который
и показан на рисунке) – это позволяет использовать в качестве центра центральную
точку (Pivot) объекта. |
||
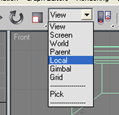 |
||
| Слева-направо: Select and Rotate – выбор и вращение; Select and Scale – выбор и масштабирование; Reference Coordinate System – используемая система координат; Use Center – используемый центр. | ||
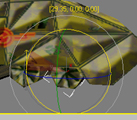 |
||
| Показан момент вращения колеса по оси Y со всеми указанными выше предварительными настройками. | ||
2. Итак мы разобрались как вращать колесо. Но это еще пока не дает нам возможности его анимировать. Анимация должна показать вращение колеса во времени (и без нашего участия). Попробуем сделать это: |
||
| В результате мы должны получить желаемое, причем вращаются все 3 колеса!
Теперь более подробно о том, что мы сейчас делали. Кнопка Auto Key включает режим автоматической генерации ключевых кадров в текущей позиции временной панели. Суть такой анимации заключается в том, что от нас требуется изменить что-либо только в указанных (ключевых) кадрах, а все промежуточные кадры просчитываются за нас программой автоматически. Это очень удобно и эффективно. Кроме того, если потребуется что-то изменить, то изменения нужно вносить, опять-таки, только в ключевые кадры. Тем самым экономится большое количество сил и времени. Теперь попробуем выполнить рендеринг последовательности кадров, которую
мы создали. Для этого требуется вызвать окно Render (ч/з меню или F10)
и указать диапазон (Range) выводимых кадров, а также файл (имя, расширение,
кодек), в который будет выводиться созданная анимация. |
||
| Движение броневика по поверхности ландшафта | ||
Пример того, что у Вас должно получиться можно найти в папке head_winter_anim - скачать её можно здесь - Скачиваний : 0
Цель нашей работы следующая: создать небольшой видеоролик, в котором происходило бы перемещение созданного анимированного броневика по территории какого-либо ландшафта. Первое, что приходит на ум, это вопрос о том, сколько кадров будет длится анимация? Решать Вам. Исходить надо из того, каково будет качество анимации (сколько кадров в секунду), какую продолжительность видеоролика Вы хотите создать и, наконец, чем длиннее и сложнее будет Ваш видеоролик, тем дольше будет выполняться процесс рендеринга. Так, например, ролик с качеством стандарта NTSC (30 кадров/сек), с количеством кадров 1000 и размером кадра 640х480 точек (глубина цвета 24 бит), который Вы можете найти в папке head_winter_anim выводился примерно 1,5 часа на компьютере Celeron 2,67 MHz/256 Mb RAM/128 Mb GeForce video RAM. Чтобы снизить продолжительность рендеринга, особенно если Вы производите пробные версии анимации, можно снижать размер кадра, количество кадров в единицу времени, производить вывод не всех кадров сразу, а только проверяемого диапазона и т.д. Но самое простое – это не делать рендеринг до тех пор, пока Вы до конца не убедитесь в том, что все в сцене и при анимировании сделано так как надо. К таким явным ошибкам, которые могут бросаться в глаза можно отнести: неверное размещение объектов в сцене (висящие в воздухе деревья), «въезжание» камеры в поверхность земли, движение броневика не по поверхности, а по воздуху и т.д. Все эти ошибки легко устранимы, но если Вы заметите их только уже на стадии рендеринга, то его придется повторять. Итак, наш броневик будет двигаться по некоторой траектории, следовательно ее можно проложить по поверхности модели ландшафта. Вы это можете сделать при помощи инструмента Line в окне вида сверху. Затем нужно будет откорректировать положение созданной траектории по оси Z, а также положение отдельных ее точек – там где броневик будет въезжать на горки или съезжать с них. После этого в сцену ландшафта нужно подгрузить (Merge) броневик (или создать на него ссылку – Xref object). Давайте создадим анимацию из 1000 кадров. Для увеличения количества кадров нажмите кнопку (Time Configuration) – ниже кнопок управления воспроизведением анимации. В появившемся диалоговом окне можно настроить качество анимирования: частоту кадров (группа Frame Rate), отображаемое время (Time Display), скорость воспроизведения (Playback), используемый для анимирования диапазон кадров (Animation). Кнопка Re-scale time позволяет изменить диапазон анимирования, за счет изменения скорости воспроизведения (а не за счет расширения границ этого диапазона).
|
||
 |
||
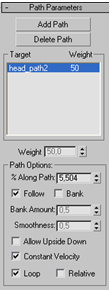 |
||
Показана открытая панель Motion в самой нижней части которой виднеется
заголовок свитка Path Paremeters. Чтобы поднять свиток нужно прокрутить
панель мышью (когда курсор приобретает вид руки). Свиток Path Parameters
с заданными параметрами по умолчанию и установленным флажком Follow.
|
||
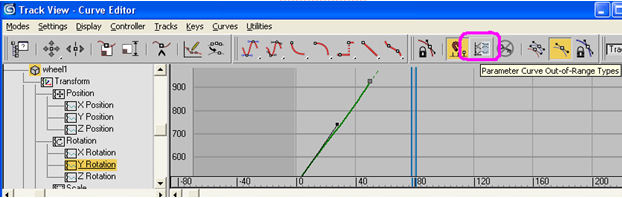 |
||
Найдите и нажмите кнопку Parameter Curve Out-of-Range Types (см. рисунок).
После воспроизведения анимации Вы должны наблюдать, как на протяжении
всей траектории колеса броневика также находятся во вращающемся состоянии. |
||
| [Все уроки 3ds max] [Галерея моделей] [далее] | ||























