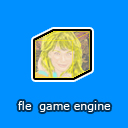|
||
| Рисуем волка из мультфильма | ||
| 30/10/2008 | ||
Как нарисовать персонажа в Photoshop? Попробуем изобразить вот такого волка - |
||
  |
||
| [щелкнув по изображению раскрашенного волка можно открыть вариант в натуральную величину] | ||
| [к началу] [страница 2] [страница 3] | ||
Как видите рисование на новом слое, ориентируясь на контуры нижележащего слоя позволяет ориентироваться на первый набросок и в то же время улучшить отдельные элементы. При этом мы не только не вторгаемся в уже нарисованное, а и не затрагиваем его вообще! С одной стороны это создает преимущества, которые мы имеем на бумаге, когда нарисовав набросок самыми тонкими штрихами можем ориентироваться по нему и улучшать его, с другой появляются и новые преимущества - поскольку мы не затрагиваем наш набросок мы в любой момент можем вернуться к нему или к любой его части стерев то, что получается неудачно или не нравится на новом слое. Самое важное, что этот процесс можно повторять до бесконечности никак не затрагивая качества получаемой картинки, в то время как на бумаге бесконечное стирание и рисование приводит к появлению нежелательных потертостей до тех пор пока не перестаравшись мы не протрем бумагу до дыр. |
||
| Как видим рисование в Photoshop, несмотря на кажущуюся трудность, оказывается более выгодным и удобным. Надо лишь привыкнуть к этому процессу. Но, думаю, если Вы неплохо рисуете на бумаге, то изрядно попрактиковавшись у Вас прекрасно получится и рисование мышью в Photoshop. | ||
| Вернемся к нашему волку. Итак, если Вы закончили с его улучшениями и поняли все преимущества показанного подхода, будем двигаться дальше. | ||
| Для увеличения части изображения с целью детальной его проработки используйте инструмент Лупа (Zoom Tool) - | ||
 |
||
| Например мы хотим увеличить вид головы волка - выбираем Zoom Tool в панели инструментов | ||
Проверяем в панели свойств включен ли режим увеличения - Zoom In (обведено зеленым кружком) - Желтым овалом обведена кнопка отображения изображения в его натуральную величину, при этом может стать видна только часть изображения если оно очень большое. Красным обведена кнопка подгонки изображения |
||
 |
||
| Если да, то вычерчиваем вокруг головы волка прямоугольную область, она и будет увеличена - | ||
 |
||
 |
||
| в заголовке окна изображения обратите внимание на полученный масштаб - 149%. | ||
| Теперь скройте все лишние слои кроме слоя с окончательным вариантом волка и белым фоном. | ||
 |
||
| Сделаем контуры волка черными - сделайте слой с контурами волка текущим (как на рисунке - слой draw_2), | ||
| Image > Adjustments > Hue/Saturation | ||
 |
||
| В появившемся окне - | ||
 |
||
| Далее мы займемся раскрашиванием созданного волка | ||
| Эту работу мы будем выполнять на нескольких слоях, расположенных под слоем с контурами. | ||
| Создайте новый слой и расположите его под слоем с контурами, можете назвать его например fill - | ||
 |
||
| Выберите инструмент кисть, сделайте ее полностью непрозрачной и закрасьте основные элементы как показано на рисунке - | ||
 |
||
| Для ускорения своей работы можете воспользоваться инструментом заливки, но только при этом у Вас возникнет ряд затруднений, которые мы сейчас разрешим. | ||
| Инструмент заливка (Paint Bucket Tool), которым Вы уже пользовались, когда создавали белый фон подложки, работает по принципу заполнения всей области одного цвета выбранным цветом. | ||
| Для начала нам нужно заполнить всего волка серым цветом. Если Вы просто зальете нижележащий пустой слой серым то получите сплошную его заливку, как и в случае когда мы создавали белую подложку - | ||
 |
||
| Волк должен быть серым, а вот пространство вокруг него - прозрачным. Это легко исправить. Перейдите на слой с контурами волка и выделите при помощи инструмента Волшебная палочка (Magic Wand Tool) всё пространство вокруг волка, используйте параметры Волшебной палочки показанные на рисунке - | ||
 |
||
| Теперь Вам остается перейти на слой с серой заливкой и нажать клавишу [Delete]. | ||
 |
||
| Оставшееся небольшое пространство между рукой и туловищем нужно аналогичным образом выделить на слое с контуром, а удалить со слоя с серой заливкой. | ||
| Можно было сделать это сразу же, во время первого выделения - использовав для добавления к имеющемуся выделению новое с нажатой клавишей [Shift] или использовав кнопку на панели свойств Волшебной палочки - | ||
 |
||
 |
||
| [назад] [далее] | ||
| [Все уроки] | ||