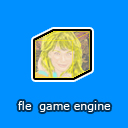| Урок 5: Первая композиция в Mod Plug Tracker 1.16. | Описывается создание композиции в ModPlug Tracker 1.16 | ||
| На вкладке Patterns происходит вся основная работа по созданию композиций. Ноты вводятся в текущую позицию с клавиатуры. Текущая позиция определяется нотным курсором, пометить новую позицию можно щелчком мыши. Если Вы задали раскладку клавиатуры в стиле IT (см. пункт меню View > Setup > Keyboard > Keyboard preset > Impulse Tracker), то расположение нот будет таким же как в IT (см. урок 6 Ввод нот). |
Для проигрывания звука Вам понадобится хотя бы один сэмпл. Скачать его можно здесь. Или используйте то, что есть у Вас под рукой - свои сэмплы или сэмплы из других композиций. |
||
| Загрузка сэмпла в текущий слот - для этого перейдите на вкладку Samples и нажмите кнопку Import sample - эта кнопка позволит вам открыть один из понимаемых программой форматов сэмплов (обычный wav или многие многие другие форматы, подробнее см. help по MT). Можно также импортировать сэмпл из другой композиции - для этого воспользуйтесь окном структуры композиции (см. предыдущий урок). Откройте узел Instruments Library в этом окне и открывайте последовательно требуемый диск, папки, подпапки и когда дойдете до самих композиций, то они будут помечены в виде зеленых папок. Открыв такую папку Вы получите в нижнем окне список сэмплов данной композиции. Загрузить сэмпл можно простым перетаскиванием в окно сэмпла (черная область) на вкладке Samples. |
|
||
| Теперь вернемся на вкладку Patterns и попробуем ввести несколько нот. Находясь на этой вкладке Вы можете работать в двух режимах - в режиме проигрывания нот и в режиме записи нот. Переключение режимов осуществляется комбинацией клавиш [Ctrl] + [Space]. (Space - это пробел). |
Чтобы записать несколько нот перейдите в режим записи нажав данную комбинацию или нажав мышкой кнопку записи (Record) на вкладке Patterns. Щелкните мышью место в текущем паттерне, в которое Вы хотите записать ноту. Нажмите клавишу с нотой и в текущей позиции появится нота. |
||
| Как видите все достаточно просто. Чтобы ввести следующую ноту пометьте мышью следующую позицию или воспользуйтесь клавишами управления курсором (стрелками) для перемещения на следующую позицию. |
Переключение между режимами записи/проигрывания нот введено для того, чтобы можно было придумывать мелодию на клавиатуре не изменяя содержимое паттерна и не переключаясь на вкладку Samples или Instruments. |
||
| В поле Instrument можно изменить текущий (используемый для проигрывания и записи нот) сэмпл/ инструмент. |
В
поле Spacing можно задать шаг нотного курсора - позиция, на которую он
переходит после ввода ноты в режиме записи. Это очень удобно, если Вы
вводите ноты с равными интервалами. |
||
| Всё, что не содержит нот - это паузы (или тишина). Однако если длина сэмпла большая, то он будет звучать, пока не будет встречена следуюшая нота или пока он не закончится (если он не зациклен). |
Для видоизменения проигрывания звука, придания ему иной окраски или эффектного звучания применяются различные эффекты. Об эффектах рассказано в уроке 7 . Для ввода эффекта вы переходите в мини-столбец для записи эффектов и вводите идентификатор эффекта (букву или цифру) и его параметры - две последующие шестнадцатиричные цифры. Типы эффектов отличаются для разных форматов, поэтому информация по ним содержится в справочной системе MT - Help > Contents > Getting Started > Effects. Чтобы лучше понять смысл использования эффектов просто откройте какую-либо готовую композицию и попробуйте ее проиграть, наблюдая за содержимым окна паттернов. Вы увидите какие эффекты, как и где применяются. |
||
| Для паттернов можно задавать имена. Последовательность воспроизведения паттернов находится над основным окном содержимого паттерна. Для того, чтобы добавить/исключить/переместить паттерн в этой последовательности используйте мышь с левой и правой кнопкой. | Можно включать/отключать звучание отдельных каналов - для этого щелкайте мышью по заголовкам каналов (Channel 1 и т.д.). | ||
| Для воспроизведения композиции используйте кнопки панели инструментов или следующие клавиши - F5 - воспроизведение композиции с текущей позиции останова (F8). F6 - воспроизведение композиции с начала. F7 - воспроизведение текущего паттерна. [Ctrl] + [F7] воспроизведение паттерна с текущей позиции редактирования нот. |
MT позволяет работать одновременно с неограниченным числом композиций во всех поддерживаемых форматах. При этом поддерживается авто-импорт при копировании/вставке/замене отдельных фрагментов композиций в разных форматах. Чтобы закрыть текущую композицию выберите ее в окне структуры композиции и дайте команду File > Close. Можете также использовать стандартные кнопки для Windows-окна и все преимущества многооконного интерфейса. |
||
| Сохранять композицию также предельно просто - выберите команду File > Save или File Save As. При этом композиция будет сохранена в текущем (или выбранном формате). Можно также легко экспортировать композицию в Wave/MP3/Midi формат - для этого используются соответствующие пункты меню.
|
Это
было краткое вступление по основам использования Mod Plug Tracker 1.16.
Более подробно о создании композиций рассказано в цикле статей "Теория
и практика компьютерной музыки в трэкерах". |
||
| [Предыдущий урок] [Следующий урок] | [Все уроки] |